Full detailed procedure to Fix Windows 10 Start Menu Stopped Working [Frozen]. Step by step to fix the Windows 10 Start Menu if it’s not working?. How to Fix Windows Start Menu Stopped Working [Frozen]
Many users of Windows 10 have reported the problems regarding windows 10 start menu. In this guide, we will help you to fix the Windows10 start menu problem step by step. How to Fix the Windows 10 Start Menu if it’s Frozen
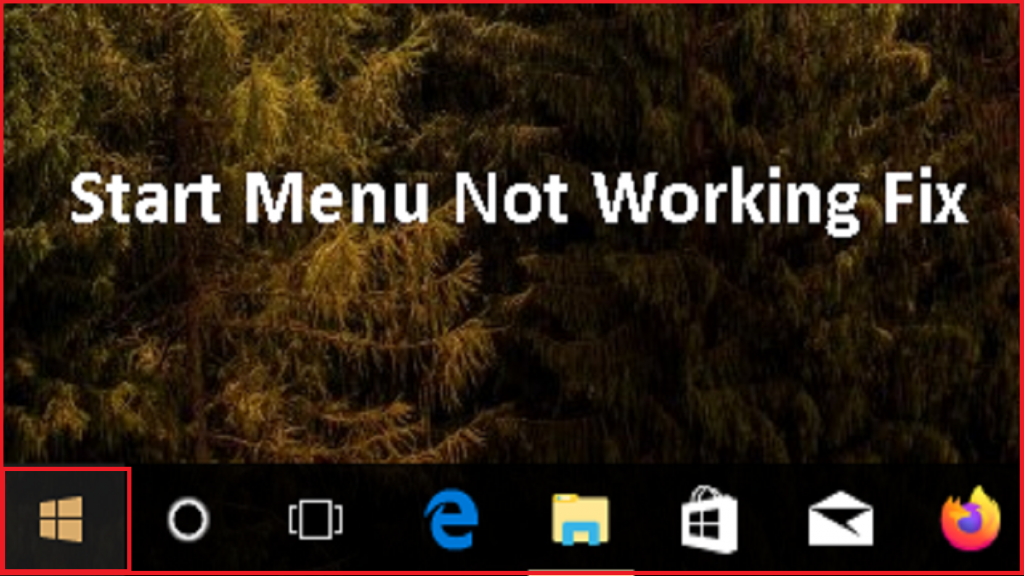
The Start menu is the key feature since Windows 95. But, most users will cumbersome at the start menu due to frozen/stuck errors. There are many bugs related to the start menu but the frozen bug is the most common bug that users will need to restart their computer when occurs.
The user may think to drop-out from the windows 10 due to this bug. There might be a high possibility of malware issues that causes this error.
Whatever the reason but there are many procedures to fix this problem. Use one of the procedures which will help you to fix the start menu problem.
Fix Windows 10 Start Menu using PowerShell
Using PowerShell will help you to fix the issue temporarily. Remember this is not a permanent fix of the issue but you will not face any problems until the next patch of the windows.
Follow the steps given below to fix the Windows10 start menu issue using PowerShell:
- First, right-click on the Start menu and choose the Windows PowerShell (Admin) from the list.
- Once the PowerShell opens, place the following code into it.
Get-AppXPackage -AllUsers | Foreach {Add-AppxPackage -DisableDevelopmentMode -Register "$($_.InstallLocation)AppXManifest.xml"}- Press Enter to compile the code.
Restart your PC after the process. That’s all the start menu will work as normal. If the issue manifests again then you will need to repeat the process again.
Solve Windows 10 Start Menu Issue using Task Manager
Restarting the Windows explorer may fix the problem. By restarting the windows explorer the whole OS will refresh so by a chance the bug may fix.
The below process shows how to restart the windows explorer:
- Use ctrl + Shift key + Esc to open the Task Manager.
- Scroll down to search the windows explorer on the list.
- Right-click on the Windows Explorer and select Restart option.
The scree will go black that indicates the system is restarting the apps. Once it gets back to normal screen the start menu will work as normal again.
How to Fix Start Menu using Command Prompt
By deleting some of the useless files might fix the start menu issues. By using the command prompt we are going to delete the temporary files. Don’t worry your Windows 10 will recreate the files again.
Follow the steps to fix the start menu issue using command prompt.
- Open the Command prompt using Cortana.
- Run command prompt as an administrator.
- Copy and paste the following command in the command prompt.
• CD/d "%LOCALAPPDATA%PackagesMicrosoft.Windows.Cortana_cw5n1h2txyewy" • Taskkill /F /IM SearchUI.exe • RD /S /Q Settings
- Press enter to execute the code.
That’s all it. The start menu will work as normal. Restart your PC after the process as well.
Fix the Start Menu Issues in Windows 10 by Rebuild the Index
Follow the simple steps to fix the start menu issues in windows 10 by rebuilding index.
- Hold the Windows key + R keys to open the RUN.
- Type the following command.
control /name Microsoft.IndexingOptions
- Click on the Modify button.
- Choose the Show all Locations option.
- Un-tick the location path.
- Click on the OK button.
- Go to the advanced options tab.
- Click on the Rebuild located in the Troubleshoot section.
- Click on Ok.
- Now restart your PC.
The start menu will work as normal. Just follow the same process.